How to print ledger on Dentrix?
1. Select the patient you want to print a statement for.
2. Go to Patient > Billing Statement. This will open the Billing Statement dialog box.
From here, you can customize your statement to show the information you need, such as balances, payments, and charges. You can also choose to print the statement in various formats, like a standard statement or a summary statement.
Here are some additional tips for printing a statement in Dentrix:
Choose the correct statement type. There are several statement types available, including detailed, summary, and balance forward.
Include all relevant information. The statement should show the patient’s name, account number, statement period, and all charges, payments, and adjustments.
Print the statement in a clear and concise format. The statement should be easy to read and understand.
Remember, even though Dentrix doesn’t have a direct print function for the ledger, you can use the Billing Statement option to get a comprehensive overview of your patient’s account information.
How do I print days route slips in Dentrix?
1. Open Office Manager. You’ll find it in your Dentrix menu.
2. Click Reports. This will bring up a menu of reporting options.
3. Point to Lists. You’ll see a drop-down menu appear.
4. Click Daily Appointment List. This opens a window where you can create the report you want.
5. Select your criteria. This includes the Provider, Appointment Provider, Operatory, and Appointment Date. Make sure these match the information you need for your route slips.
6. Check the box next to Patient Route Slips. This tells Dentrix to include the route slips in your report.
7. Click OK. This will generate the report with the route slips.
Additional Information
The Daily Appointment List is a powerful tool in Dentrix that you can use to manage your day. Not only does it give you a visual schedule of your appointments, but you can also use it to generate lists of patients, create route slips, and even schedule appointments.
There are a few key things to remember about route slips:
They are a great way to plan your day. By seeing all your appointments in one place, you can plan your movements and make sure you’re seeing patients in an efficient order.
You can customize them to fit your needs. You can add notes to your route slips, so you can make sure you don’t forget important information about your patients.
You can print them directly from the report. This means you can have a physical copy of your route slips to take with you to the office.
By taking advantage of the Daily Appointment List, you can make sure you’re managing your day efficiently and productively.
How do I save a Dentrix report as a PDF?
Click the “More actions and options” button on your Dentrix report. You’ll find a menu with several options.
Select “Export”. This will open a new window where you can choose the file format you want to save your report in.
Choose “PDF” from the list of options. You can also choose to save your report as an Excel file (.xlsx) or a comma-separated value file (.csv).
Click “Save”. Your report will be saved as a PDF file to your computer. You can then share it with others or print it out.
Here’s a little more about saving your reports as PDFs:
PDFs are a great way to share your Dentrix reports with others. They maintain the original formatting of your report and can be opened on any computer with a PDF reader. You don’t have to worry about the recipient having the same software as you or having issues with font compatibility.
PDFs are also useful for archiving your reports. You can easily store them electronically and access them whenever you need them.
You can even set up your Dentrix reports to automatically save as PDFs using the “Save As” feature. This can save you time and make it easier to manage your reports.
Let me know if you have any other questions about saving Dentrix reports as PDFs.
What is the shortcut for Dentrix Ledger?
Dentrix has a variety of keyboard shortcuts to help you navigate the software efficiently. You can use these shortcuts for different tasks, such as opening the Ledger, printing the appointment book, or creating reports. For example, to print the current Appointment Book View, press Alt + F, V, and then Enter. To create a Daily Huddle Report, press Alt + F, H, and then Enter.
These keyboard shortcuts are designed to save you time and effort. If you use Dentrix regularly, it’s worth taking some time to learn them. You can find a complete list of keyboard shortcuts in the Dentrix Help menu.
Dentrix Shortcut for Ledger – Keystrokes and Functionality
The Alt + F combination acts as a primary trigger for opening various menus and submenus in Dentrix. Pressing Alt + F allows you to access a dropdown menu with various options, and then pressing the corresponding letter for the desired function opens the related window or feature.
L is the letter associated with the Ledger menu in Dentrix. So, by pressing Alt + F and then L, you are essentially instructing Dentrix to open the Ledger window. This shortcut eliminates the need to manually navigate through the menus to access the Ledger.
Leveraging Dentrix Shortcuts for Efficiency
Mastering Dentrix shortcuts can significantly enhance your productivity. Instead of relying on mouse clicks to access different features, these keyboard shortcuts allow you to streamline your workflow and save valuable time. Imagine the efficiency you can gain by instantly accessing the Ledger, printing the Appointment Book, or generating reports with just a few keystrokes.
Dentrix shortcuts are not just limited to the Ledger or the features mentioned above. You can find shortcuts for numerous other features across various modules within Dentrix. Learning these shortcuts can transform you into a more proficient Dentrix user, enabling you to manage your practice with greater speed and accuracy.
How do I close a single day in Dentrix?
Select the day on the calendar and click Office Closed at the top of the window. Next, choose Close Office on Selected Date for a one-time closure, or Set Yearly Holiday on Selected Date to make this a recurring closed day.
Closing your office for a single day in Dentrix is a breeze! When you select Close Office on Selected Date, Dentrix will mark the day as closed on your calendar and prevent appointments from being scheduled for that day. This is a great way to close your office for a holiday or a personal day off.
If you frequently close your office on the same date every year, like a holiday or a recurring professional development day, you can choose Set Yearly Holiday on Selected Date. This will automatically close your office on the selected date every year. No more manually closing each year!
By marking your office as closed for a particular day, you can avoid any scheduling conflicts. This ensures that your staff and patients are aware of your office’s availability and helps maintain a smooth workflow.
How to check daily production on Dentrix?
To see your daily production, you’ll need to make sure that the “View Amount” option is checked. This option is found when you’re creating your Appointment Book views. Once you’ve checked this option, you can view your daily production in the upper right corner of the schedule when you’re in the day, week, or month view.
The number you see in the corner represents your total production for that day. It includes all the money you’ve made from procedures, services, and other charges.
How Dentrix Calculates Production
Dentrix calculates your daily production by adding up all the charges for services and procedures that have been completed during the day. It does not include any payments that have been received.
Why is this helpful?
Seeing your daily production can help you track your progress and make sure you’re on track to meet your goals. You can also use this information to see how different treatment plans are affecting your bottom line. If you’re trying to increase your production, you can use this information to identify areas where you can improve.
How can I make the most of this information?
You can compare your daily production to your production for previous days, weeks, or months. This will help you see trends and identify areas where you can improve. You can also compare your production to your goals.
Remember: This is just one way to track your practice’s finances. You may want to use other tools and reports available in Dentrix to get a more complete picture of your practice’s financial health.
See more here: How To Pull A Day Sheet In Dentrix? | How To Print Deposit Slip In Dentrix
How can Dentrix help you collect payment from insurance companies?
Here’s the deal: Dentrix can help you collect payment from insurance companies by making the claims filing process a breeze. It can help you to automatically send claims electronically, which means less paperwork and faster processing. Dentrix also helps you track the status of your claims so you can see when they’ve been processed and paid.
Imagine this: You’ve just finished treating a patient. Dentrix lets you quickly and easily file an insurance claim right then and there, saving you time and effort. The software even helps you to verify patient insurance information before you begin treatment, reducing the chance of errors and delays.
Dentrix also offers features like:
Pre-authorization: Dentrix helps you to get pre-authorization from insurance companies before you perform certain procedures. This can help you avoid surprises later on and ensure you get paid for the services you provide.
Electronic Funds Transfer (EFT): Dentrix can help you receive payments from insurance companies directly into your bank account. This eliminates the need to manually process checks and can help you get paid faster.
Dentrix is your partner in getting paid, ensuring your dental practice is financially healthy and efficient.
How are Transactions listed in Dentrix?
There are a few different ways to view transactions in Dentrix. You can use the Day Sheet to view all transactions for a specific date range. The Day Sheet lets you see a comprehensive view of your day’s activity, including payments, procedures, and adjustments. You can also use the Day Sheet to print a report of all transactions for a specific date range.
The Day Sheet can be customized to show only the information you need. For example, you can print a Receipts Only Day Sheet that shows only payments or an Adjustments Only Day Sheet that shows only adjustments. This can be helpful if you need to focus on a specific type of transaction.
The Day Sheet is a powerful tool that can help you track your transactions and manage your practice. By using the Day Sheet you can easily find the information you need to make informed decisions about your practice.
Let’s break down each Day Sheet type in more detail:
Alphabetical Day Sheet: This sheet lists payments, procedures, and adjustments alphabetically by the patient’s last name for the selected date range. This format is helpful if you need to quickly find transactions for a specific patient.
Receipts Only Day Sheet: This sheet lists only payments for the selected date range. This format is helpful if you need to track your income for a specific period.
Adjustments Only Day Sheet: This sheet lists only adjustments for the selected date range. This format is helpful if you need to track any changes to patient balances for a specific period.
By using these different Day Sheet options, you can easily find the transaction information you need and get a clear picture of your practice’s financial activity.
How can Dentrix help your dental office?
Dentrix offers features to help you streamline these processes. Accurate and timely insurance claim filing ensures you get reimbursed for the services you provide. Posting payments correctly ensures you track all incoming revenue. Dentrix’s intuitive interface simplifies these tasks, saving you time and reducing errors.
Here’s how Dentrix helps:
Automated claim filing: Dentrix can automatically generate and submit claims electronically, reducing manual work and eliminating errors. You can even track the status of your claims in real-time.
Payment posting: Dentrix makes payment posting effortless with features that allow you to quickly and easily post payments from various sources, including insurance, patients, and other third parties. You can also create customized reports to track your revenue streams.
Integration with insurance companies: Dentrix integrates with various insurance companies, simplifying the claims submission process and reducing the likelihood of claim denials.
Comprehensive reporting: Dentrix provides detailed reports that help you track your financial performance, analyze your claims data, and identify areas for improvement.
Dentrix’s financial management features empower your dental practice to focus on providing excellent patient care while ensuring financial stability. Efficiently managing your insurance claims and payments is essential for the smooth operation of your practice. By leveraging Dentrix’s capabilities, you can ensure accurate and timely reimbursement, maximizing your revenue and achieving financial success.
How do I print adjustments only day sheet & deposit slip?
The Adjustments Only Day Sheet gives you a clear view of all adjustments made within a specific date range. This is super useful for keeping track of any changes to your financial records.
On the other hand, the Deposit Slip is your go-to for creating a deposit slip to take to the bank. It’s simple and straightforward – just select the payment types you want included, and you’re all set. To customize the payment types included on the deposit slip, click Options and choose the ones you need.
Now, if you need a detailed breakdown of all your daily payments and adjustments, the Daily Collections report is your best bet. It’s a comprehensive summary, making it easy to track your financial activity.
Let’s dig a little deeper into those adjustment reports:
The Adjustments Only Day Sheet is specifically designed to provide a detailed record of any modifications made to your accounts within the selected date range. This includes adjustments like refunds, write-offs, or corrections to previously recorded transactions. These adjustments can be grouped by various criteria, like customer, payment method, or transaction type, providing you with a granular level of detail. You can easily identify any adjustments that might need further investigation or require special attention. This report is a valuable tool for financial analysis, ensuring accurate financial reporting and reconciliation.
The Deposit Slip, on the other hand, is essential for streamlining your deposit process. It provides a clear and organized summary of the payments you’re depositing. You can easily include different payment types, such as checks, cash, or credit card payments, making it ideal for different business scenarios. The Deposit Slip is designed to help you efficiently deposit your funds and avoid any errors or discrepancies.
So, whether you need to understand specific adjustments, or need a handy deposit slip, our reporting features have you covered!
See more new information: bmxracingthailand.com
How To Print Deposit Slips In Dentrix: A Step-By-Step Guide
Printing a deposit slip in Dentrix is a simple process that allows you to easily track your financial transactions and prepare deposits for the bank. While Dentrix makes it easy, you might need a little guidance to get started.
Understanding Deposit Slips and Dentrix
A deposit slip is a document that lists the amount of money you’re depositing into your bank account. This slip acts as a record of your deposit, and it also helps you ensure the bank receives the correct amount.
Dentrix, a popular dental practice management software, offers a convenient way to create and print deposit slips. Let’s dive into how to do this.
Printing Deposit Slips in Dentrix: A Quick Breakdown
Here are the basic steps for printing deposit slips in Dentrix:
1. Access the Deposit Slip Report: You’ll need to locate the “Deposit Slip Report” within Dentrix.
2. Choose Your Desired Parameters: The report allows you to select the specific date range for the transactions you want to include on the slip.
3. Select the Payment Method: You can filter the report to show deposits based on the type of payment, such as cash, check, or credit card.
4. Generate and Print: Once your criteria are set, you can generate the report and print it directly from Dentrix.
Let’s Break It Down: A Detailed Guide
Now, let’s explore these steps in greater detail:
1. Accessing the Deposit Slip Report
Start with the Main Menu: Open the Dentrix software and navigate to the main menu.
Look for Reporting: You’ll find a section devoted to “Reports.” Click on it to access the list of reports available within Dentrix.
Find the Deposit Slip: Search for the “Deposit Slip Report.” Depending on your Dentrix version, it might be listed under “Financial” or “Billing” reports.
2. Setting Your Report Parameters
Specify the Date Range: Dentrix allows you to pick a specific date range for the deposit slip. This lets you include transactions from a particular time period.
Select a Payment Method: You can filter the report by payment type. If you only want to include cash deposits, you can select that option. This way, your deposit slip will only reflect the cash transactions.
Apply Filters for Specific Transactions: You can further customize the report by adding additional filters. For example, you could choose to include only deposits from a specific patient or provider.
3. Generating and Printing Your Deposit Slip
Preview and Review: Before printing, you’ll have the chance to preview the deposit slip. Take a moment to review the information and ensure it’s correct.
Print the Slip: If everything looks good, click on the “Print” option to send the deposit slip to your printer.
Tips and Tricks for Printing Deposit Slips
Here are some additional tips to make your deposit slip printing experience even smoother:
Customizing Your Deposit Slip: Dentrix lets you customize the deposit slip template. You can add your practice’s name, address, and logo to make it unique.
Saving for Future Use: Dentrix allows you to save deposit slip reports for later use. This is handy if you need to print the same type of report frequently.
Regularly Checking Your Deposit Slip: It’s a good practice to review your deposit slip regularly. This can help you catch any errors and ensure you’re depositing the correct amount of money.
Troubleshooting and Common Issues
Missing Report: If you can’t find the “Deposit Slip Report,” check your Dentrix version. Older versions might not have this feature. You could also contact Dentrix support for assistance.
Print Errors: If you encounter printing issues, double-check your printer connection and ensure it has paper. You might also want to try printing to a different printer.
Incorrect Information: If the deposit slip contains inaccurate information, make sure to edit the report parameters before printing again.
Conclusion
Printing deposit slips in Dentrix is a straightforward process that helps you keep track of your practice’s finances. By following the steps outlined above, you can easily create and print deposit slips that will assist in your banking and accounting processes.
Frequently Asked Questions (FAQs)
Q: Can I print multiple deposit slips at once?
A: Yes, you can print multiple deposit slips by selecting the desired date range and payment methods.
Q: Can I modify the deposit slip template?
A: Yes, Dentrix allows you to customize the deposit slip template to fit your practice’s needs.
Q: How do I save a deposit slip report?
A: You can save a report by clicking on the “Save Report” option. Dentrix will allow you to name and save the report for future use.
Q: What if I encounter a printing error?
A: Check your printer connection and ensure there is paper. If the problem persists, try printing to a different printer or contact Dentrix support for assistance.
Q: Can I print a deposit slip for a specific patient?
A: Yes, you can filter the deposit slip report by patient to include only transactions from a specific patient.
By understanding the process, customizing the reports, and taking advantage of Dentrix’s features, you can effectively manage your financial records and streamline your deposit process. Remember, if you need any assistance, don’t hesitate to reach out to Dentrix support.
Printing the Deposit Slip Report (1:36) – learn.dentrixascend.com
When used along with the Day Sheet Report, office managers are able to reconcile the total money collected based on production and adjustments in the practice that day. Watch this video to learn how to print the deposit slip report. (Duration: 1:36) Updated May 2023. dentrixascend.com
Deposit Slip – hsps.pro
How do I generate a deposit slip? In the Office Manager, from the Reports menu, point to Management, and then click Day Sheet (Charges and Receipts). Ensure Deposit Slip is hsps.pro
Running the Day Sheet Report | Dentrix
Deposit Slip prints a deposit slip. To select the payment types included on the Deposit Slip, click Options. The Options dialog appears, allowing you to select the desired payment types. 7. Check Save As Default to save Dentrix
Deposit slip – hsps.pro
You can view and print a deposit slip for a specified date or date range. The deposit slip includes patient payments (cash, checks, credit cards, patient financing, and electronic hsps.pro
Deposit slip – hsps.pro
In DXOne Reporting, select Management, and then double-click Day Sheet – Deposit Slip. The Day Sheet – Deposit Slip dialog box appears. Set up the following options: hsps.pro
In this Dentrix Cheatsheet
In this Dentrix Cheatsheet we cut out all the fluff and give you some truly powerful tips to help you get the most out of your Dentrix practice management software. Here are six of hubspotusercontent-na1.net
Tips for Posting Insurance Payments in Dentrix
Use these Dentrix features to help you with this process. Posting payments is a critical job in any dental office because if you aren’t collecting payment for the procedures you Dentrix Magazine
Generating the Day Sheet Report | Dentrix Canada
Deposit Slip prints a deposit slip. To select the payment types included on the Deposit Slip, click Options to select the desired payment types. Daily Collections prints daily payment and adjustment dentrix.com
Tips for Generating and Sending Billing Statements – Dentrix
In the Office Manager, select Maintenance > Practice Setup > Preferences. Under the Print Options tab, select the option to Copy Billing Statements to Document Dentrix Magazine
A Report of Account Payments for the Year | The
After the list of payments is generated, you will be able to (4) click Print in the lower-left corner to generate a list of the payments on this account. Learn More. For additional information, read the following: • The Dentrix Blog
Viewing Deposit Slip Report
Copy Billing Statements To Document Center
Daily Collections Report
Enter A Batch Insurance Payment
Printing A Predetermination
Dentrix-Integrated Payment Processing With Dentrix Pay
Dentrix New Patient Registration
How To Setup Procedure Buttons In Dentrix
Hướng Dẫn Dán Thẻ Epass Trên Đèn Pha #Epass #Dánepass #Thuphíkhôngdừngepass #Dánepasstrênđènpha
Hướng Dẫn Cài Đặt Và Sử Dụng Đăng Tin Autofill (Noname_2001)
Link to this article: how to print deposit slip in dentrix.
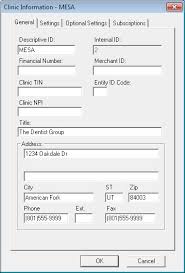
See more articles in the same category here: bmxracingthailand.com/what
