How do you set all components to resolved in SOLIDWORKS?
To resolve all the components in your SOLIDWORKS assembly, follow these steps:
1. Click Tools > Options > System Options > Performance.
2. Select Always resolve from the Check out-of-date lightweight parts list.
This setting makes sure that all your components are up-to-date and ready to go. But, what’s going on behind the scenes?
When SOLIDWORKS loads an assembly, it uses lightweight representations of the components, called “lightweight parts,” to speed things up. However, sometimes these lightweight representations might not be entirely up-to-date. This could happen if you’ve made changes to a component outside of the assembly or if SOLIDWORKS hasn’t had a chance to update the lightweight part information.
By setting “Always resolve,” you’re telling SOLIDWORKS to always check for any updates to those components and load the most recent versions, ensuring that your assembly is based on the most accurate data. This can be helpful if you’re working on a complex assembly with many components and need to be confident that you’re working with the latest versions of everything.
Now, keep in mind that while this setting can be super helpful, it can also increase loading times, especially for large assemblies with lots of components. So, if you’re working on a large assembly, you might want to weigh the benefits of always resolving against the potential impact on performance. You can always adjust this setting as needed!
How to make a component not fixed in SOLIDWORKS?
To do this, right-click the component you want to float. You’ll see a few options, but we’re interested in Fix or Float. Select this option, and you’ll have a few more choices:
This configuration: This option will make the component float only in the current configuration you’re working with. If you have multiple configurations in your assembly, the component will be fixed in other configurations.
All configurations: Select this to make the component float in all configurations of your assembly.
Specify Configurations: This allows you to precisely control which configurations the component will be fixed or floating in.
So, how do you make a component not fixed? Simply select Float and choose the configuration(s) you want to apply it to.
Think of it this way: A fixed component acts like a piece of furniture bolted to the floor. It can’t move. A floating component is more like a rug – you can move it around, but it doesn’t have a permanent spot.
Floating components are useful for a variety of reasons:
Easier Assembly: If you have a complex assembly with many components, floating some components can make it easier to work with. You can move them around to get a better view or access to other parts.
Design Exploration: When designing a product, you might want to explore different configurations. Floating components allows you to quickly experiment with different arrangements without having to change the actual model geometry.
Creating Animations: If you need to create an animation of your assembly, floating components allows you to easily move them around to create the desired motion.
Remember, floating components don’t mean they are unconstrained. You can still use mates and other constraints to control the position and movement of the component.
By understanding how to float components in SOLIDWORKS, you can significantly simplify your assembly process, improve design flexibility, and even create more dynamic animations.
How do you purge unused parts in SOLIDWORKS?
First, right-click on the file name in the FeatureManager design tree or the ConfigurationManager tab. You’ll see an option called Purge Unused Features. Click on it.
A dialog box will pop up. This is where the magic happens! In the Suppressed in all configurations section, you’ll see a list of all the features that are currently suppressed. These are the features that are hidden from view but still taking up space in your file.
To purge these features, simply select them in the dialog box and click OK. SOLIDWORKS will then permanently remove them from your file, helping to keep your design tidy and your file size manageable.
What are suppressed features?
You might be wondering, “Why do I have features that are suppressed?” Well, sometimes you might have features that you no longer need, but you don’t want to delete them completely just yet. This could be because you want to keep the feature for later use, or you’re not sure if you’ll need it in the future.
What happens when I purge a feature?
When you purge a feature, you’re essentially telling SOLIDWORKS to get rid of it completely. The feature will be gone from your file, and you won’t be able to access it again. This is why it’s important to be careful about what you purge. Make sure you’re only purging features that you’re absolutely sure you don’t need anymore.
A few things to keep in mind:
Think twice before purging features: If you’re not sure if you need a feature, it’s always best to leave it alone. You can always purge it later.
Purge features in a controlled environment: If you’re working on a large assembly, it’s a good idea to save a copy of your file before purging features. This way, you can always go back to the original if you need to.
So, there you have it! Purging unused features is a simple but important step in keeping your SOLIDWORKS designs clean and efficient. Remember, don’t go purging features willy-nilly – think carefully about what you need! This will keep your files lean, mean, and ready for any challenge.
What is resolved in SOLIDWORKS?
When a component is resolved, it’s fully loaded in the computer’s memory. This means all its data is available, and you can easily do things like:
Select its parts
Reference it in other parts of the assembly
Edit its features
Create mates with it
* And more!
Essentially, resolving a component allows you to fully interact with it in your SOLIDWORKS assembly.
Now, let’s dive a little deeper into how this works. When you first open an assembly, all the components are initially suppressed. This is similar to turning off a light switch – the component is not actively loaded in memory. Suppressing components helps improve performance and keeps the assembly file size manageable, especially when dealing with complex assemblies. Think of it as a way of “saving” resources until you need them.
You can resolve components by clicking on them or by using commands in the SOLIDWORKS interface. The “Resolve” command in the context menu is a quick way to bring a component into its functional state. Once resolved, the component will stay active until you suppress it again.
Understanding resolved and suppressed states is crucial for effectively managing your SOLIDWORKS assemblies. It allows you to control performance and maintain a clear view of your design intent.
How do I fix resolution in SOLIDWORKS?
1. Click Tools > Options > 3D Viewport.
2. Change the value for Maximum Resolution to your desired setting.
This will help you achieve the optimal balance between speed and visual quality for your 3D models.
Understanding Maximum Resolution
The Maximum Resolution setting in SOLIDWORKS dictates the maximum number of pixels that will be used to render your 3D models in the viewport. A higher resolution will result in a sharper, more detailed image, but it might also make your viewport slower to respond, especially if you’re working with complex models.
Finding the Sweet Spot
A good starting point for your Maximum Resolution is usually 2048×2048, but you might want to experiment with different settings to find the best balance for your needs.
Tips for Optimizing Viewport Performance
If you find that your SOLIDWORKS viewport is slow even with a lower Maximum Resolution, consider these additional tips:
Disable anti-aliasing: Anti-aliasing helps smooth out edges in your models, but it can also impact performance. If you don’t need the extra smoothness, try disabling it in the 3D Viewport options.
Turn off unnecessary visual aids: If you’re not using features like shadows, lighting, or textures, you can disable them to speed up your viewport.
Reduce the complexity of your models: If your model has a lot of detail, try simplifying it by using fewer features or surfaces.
Optimize your computer’s graphics settings: Ensure your graphics card has enough memory and that your graphics drivers are up to date.
Consider using a dedicated graphics card: A dedicated graphics card will provide better performance than integrated graphics.
How to move fixed components in SOLIDWORKS?
1. Click Move Component (on the Assembly toolbar) or select Tools > Component > Move. This will open the Move Component PropertyManager and change your pointer to a move cursor.
2. Select one or more components in the graphics area.
3. Select a component and drag it in any direction.
Moving Fixed Components: Deep Dive
You can think of fixed components as the anchor points of your assembly. They’re locked in place, preventing them from shifting or rotating. This is great for maintaining the overall structure of your design, but sometimes you need to reposition them.
Here’s the deal: You can’t just grab and drag a fixed component like you would with a free one. Instead, you need to use the Move Component tool to temporarily release the fixed constraint. Here’s a breakdown of the process:
1. Choose your components: Select the component or components you want to move.
2. Hit the Move Component button: This opens the Move Component PropertyManager.
3. The magic happens: The Move Component PropertyManager automatically sets the Move Type to “Move,” and the Fix Component option is toggled off. This unlocks the fixed constraint, letting you reposition your component.
4. Shifting Time: Now, you can drag your selected component to its new location.
5. Time to Lock In: Once you’re happy with the placement, click “Apply” or “OK” in the Move Component PropertyManager. This will re-apply the fixed constraint, securing your component in its new position.
Pro-tip: If you want to move multiple components at once, simply select them before initiating the Move Component tool.
Remember: Fixing components is a powerful way to manage your assembly’s structure. By understanding how to move them, you gain more control over your designs and can create complex assemblies with ease.
How do I fix a component in space in SOLIDWORKS?
Let’s delve a bit deeper into what “fixing” a component actually means in SOLIDWORKS. When you fix a component, you essentially lock its position and orientation relative to the assembly’s origin. This means the component will no longer move or rotate unless you explicitly change its position or orientation.
There are a few scenarios where fixing a component can be very helpful:
Creating a reference point: If you need to create a reference point that’s tied to a specific location on a component, fixing the component will ensure the reference point remains in the desired location even if the component is later moved or rotated.
Preventing unwanted movement: If a component is accidentally moving during assembly, fixing it will help to prevent any further movement.
Simplifying assembly operations: Fixing components can help simplify assembly operations by ensuring that certain components remain in place while you work on other parts.
Keep in mind that fixing a component is a powerful tool, but it should be used with caution. If you need to move or rotate a fixed component, you’ll need to unfix it first. Additionally, if you have multiple components that are dependent on each other, fixing one component may cause unexpected changes to the positions of other components.
Always double-check your work after fixing a component to ensure that everything is still in the desired location and that no unexpected mate errors have occurred. If you need to undo fixing a component, you can simply right-click the component in the FeatureManager Design Tree and choose Unfix.
How do you fix something in SOLIDWORKS?
Now, let’s break this down to understand exactly what this means. When you Fix a component, it becomes permanently attached to its parent component or the assembly itself. This means you can no longer move it independently. Conversely, when you Float a component, it becomes independent. This allows you to move it freely around the assembly without affecting the positions of other components.
Think of it like this: imagine building a house. The walls would be fixed to the foundation, meaning you can’t just pick them up and move them. On the other hand, the furniture inside the house would be floated, allowing you to rearrange them however you like.
Understanding Fix and Float in SOLIDWORKS is key to creating efficient and maintainable assemblies. Fixing components helps you achieve stability and accuracy in your designs. Floating components gives you more flexibility to experiment with different arrangements and positions within the assembly. You can also easily Fix or Float multiple components at the same time. This allows you to group components together and manage them as one.
So go ahead and experiment with Fixing and Floating in your next SOLIDWORKS project. You’ll be surprised how much easier it makes designing and assembling complex parts.
How do you rebuild components in SOLIDWORKS?
Click Rebuild on the Standard toolbar.
* You can also go to Edit > Rebuild.
* Alternatively, press Ctrl + B on your keyboard.
This process will only rebuild features that have been changed since the last rebuild. If you want to rebuild all features, press Ctrl + Q. Keep in mind that rebuilding all features can take a significant amount of time, especially for complex models.
Understanding SOLIDWORKS’s Rebuild Process
Imagine SOLIDWORKS as a master builder, carefully constructing your model feature by feature. Each feature relies on the ones before it, just like building a house brick by brick. When you make a change to a feature, SOLIDWORKS has to check if that change affects anything built after it. This is where the rebuild comes in! It’s like the master builder going back and checking the whole structure to make sure everything is still strong and stable after the change.
Partial Rebuild (Ctrl+B): This is like the builder checking only the part of the house that you just changed. It’s faster and more efficient for small changes.
Full Rebuild (Ctrl+Q): This is like the builder meticulously going through the entire house, checking every brick and beam, after you made a major change. It takes more time but ensures everything is perfectly aligned and connected.
When to Use a Full Rebuild
Sometimes, SOLIDWORKS can’t easily figure out which features were affected by a change. It’s like when you change the foundation of a house – you might need to check the whole structure, not just the foundation itself. In these cases, it’s best to do a full rebuild (Ctrl+Q) to ensure everything is correct.
Here are some examples when you might want to use a full rebuild:
* You’ve made several changes to your model, and you’re not sure if they’re all compatible.
* You’re experiencing strange behavior or errors in your model, and you suspect they might be related to a rebuild issue.
* You’re working with a large and complex model, and you want to be extra cautious.
How do you suppress an item in Solidworks?
To suppress an item in the FeatureManager Design Tree, navigate to the Sensors folder and select one or more sensors. From there, you can choose to Edit > Suppress (or Unsuppress) and then select either This Configuration, All Configurations, or Specified Configurations.
Let’s break down what each of these options does:
This Configuration: This will suppress the selected sensors only in the current configuration. If you have multiple configurations, the sensors will still be visible in other configurations.
All Configurations: This will suppress the selected sensors in all configurations of your design.
Specified Configurations: This gives you the most control, allowing you to suppress the sensors in specific configurations that you choose. You can do this by selecting the configuration(s) from a list.
Why Suppress Instead of Deleting?
You might be wondering why you’d suppress items rather than delete them altogether. There are a few good reasons for suppressing:
Flexibility: Suppression gives you the option to quickly show or hide components without having to rebuild them. This is especially useful when you’re working with a complex assembly and need to focus on specific areas.
Version Control: Suppressing helps maintain a clean history of your design. When you suppress an item, you’re not removing it entirely, so you can always restore it later if needed. This is especially important for collaborative projects, where multiple people might be working on the same design.
Conditional Design: You can use suppression to create different design scenarios. For example, you might have a part with different options, such as a different material or a different size. You can suppress the options you don’t want to use in a particular configuration, and then unsuppress them later if needed.
Suppression Tips
Use the Suppress/Unsuppress Toolbar Button: The Suppress/Unsuppress button on the CommandManager toolbar is a quick way to suppress or unsuppress items.
Use the Right-Click Menu: You can also suppress or unsuppress items from the right-click menu in the FeatureManager Design Tree.
Use the Ctrl+S/U Shortcut: The shortcut Ctrl+S will suppress the selected item, while Ctrl+U will unsuppress it.
By understanding how to use the Suppress/Unsuppress functionality, you can streamline your design process, reduce clutter, and easily manage different configurations of your model. Remember, it’s a powerful tool that can be used in many different ways to improve your workflow!
See more here: How To Make A Component Not Fixed In Solidworks? | How To Unresolve Components Solidworks
How do I resolve lightweight components in SolidWorks?
However, components in subassemblies will remain in lightweight mode until you expand them. This is great for working with large assemblies because you only need to load the parts you are currently working on.
Here’s a breakdown of how this works:
Top-level components: These are the components that are directly in the assembly, not in any subassemblies.
Subassemblies: These are groups of components that are treated as a single unit.
FeatureManager design tree: This is the tree-like structure in the SolidWorks window that shows you all the components and features in your assembly.
To make your workflow even smoother, you can use SolidWorks’ built-in search to find the information you need. Just search for “Auto-Resolving Lightweight Components” in the SOLIDWORKS Knowledge Base. This resource has tons of useful tips and tricks to help you work more efficiently with SolidWorks.
Let’s dive a little deeper into how this auto-resolving feature works:
Think of it like looking at a map. You start with a zoomed-out view of the whole country. The map shows major cities and roads but doesn’t display individual buildings or streets. If you want to see the details of a specific city, you zoom in. This is similar to how lightweight components work. The top-level components are like the zoomed-out view of your assembly. You can see the overall structure without needing to load all the detailed information.
When you expand a subassembly, you are essentially zooming in on that part of the assembly. It’s like focusing on a specific city on the map. The components in that subassembly are then resolved, meaning all their details are loaded. You can see the individual parts, features, and other details.
This auto-resolving feature is designed to help you work efficiently with large assemblies, but it’s important to keep in mind that the components remain lightweight until you expand them. So, if you need to make changes to a component within a subassembly, you will first need to expand that subassembly to fully resolve the component.
How do I Unfix a component in SolidWorks?
By default, the first component you add to an assembly is fixed, meaning it’s anchored to a specific location relative to the origin of the assembly. This fixed component acts as a reference point for all other components. Additionally, other parts may have been manually fixed during the design process. Think of it like a foundation in a building – it’s crucial for stability!
To unfix a component, you’ll use the “Unfix Component” command. This command essentially “releases” the component from its fixed position, allowing you to reposition it freely within the assembly. But remember, if you unfix the foundational component, you’ll need to establish a new one to ensure the assembly doesn’t lose its stability.
Here’s a step-by-step guide:
1. Select the component: In the assembly window, click on the component you wish to unfix.
2. Right-click on the selected component.
3. In the context menu, select “Unfix Component”.
That’s it! Now your component can be moved, rotated, or adjusted within the assembly without affecting the position of other fixed components. It’s like taking a piece of furniture in your living room and moving it around – the rest of your furniture stays put!
Think of it this way – fixing components is like building a model with glue. You’re sticking everything down, creating a rigid structure. Unfixing components is like picking up a piece of the model and putting it back down in a different spot. You’re maintaining the model’s basic form, but allowing for adjustments and flexibility!
How does SolidWorks rebuild a derived component pattern?
To make this work, you’ll need to save the assembly and the component containing the driving feature in resolved mode before opening the assembly in lightweight mode. This way, SolidWorks has all the information it needs to recreate the pattern accurately.
But, there’s a catch! This rebuilding method only works for certain types of derived component patterns:
Linear patterns: Think of these as patterns that repeat along a straight line.
Circular patterns: These patterns rotate around a central axis.
Mirrored patterns: A pattern that’s a reflection of the original geometry.
Reference patterns: Patterns that use existing features, like holes or surfaces, to define their position and direction.
Now, let’s dive a bit deeper into why SolidWorks rebuilds this way. Lightweight mode is designed for speed and efficiency. Instead of loading every detail of each component in the assembly, it uses simplified representations, like those snapshots of your patterns. This makes navigation and interaction with the assembly much faster, especially when you’re dealing with complex models with lots of components.
However, this efficiency comes with a trade-off. You might not be able to make changes to individual components in the pattern directly while in lightweight mode. If you need to edit a pattern, you’ll need to switch back to resolved mode, make your edits, and then save the assembly again in resolved mode. This will update the pattern definition and allow SolidWorks to rebuild it correctly when you return to lightweight mode.
How do I set resolved components to lightweight?
To set a single component to lightweight, simply right-click on it and select Set to Lightweight.
To set an entire assembly to lightweight, right-click on the top-level assembly icon and select Set Resolved to Lightweight.
Let’s dive a little deeper into what this means:
Lightweight components are essentially a simplified representation of the actual component. They contain only the geometry and other data needed to display the component in the assembly, and they don’t include any detailed information about the component’s design. This makes them much smaller and faster to load, which is why they’re great for assemblies with many components.
When you set a component to lightweight, you’re essentially telling the software to use this simplified representation instead of the full-fledged, detailed model. This can significantly improve the performance of your assembly, especially if you’re working with large files or complex assemblies.
It’s important to note that setting a component to lightweight doesn’t affect the actual design data. The full, detailed model is still available if you need it, and you can always set the component back to its original state.
This is a great tool to use when you need to speed up your workflow, especially when dealing with large assemblies. You can quickly see the impact on performance when working with these assemblies!
See more new information: bmxracingthailand.com
How To Unresolve Components In Solidworks: A Step-By-Step Guide
So, you’re working on a complex SolidWorks assembly and you’ve got components that are resolved. This means they’re locked into place, and you can’t move or edit them. But what if you need to make changes? Maybe you need to reposition a component, modify its design, or just want to explore different configurations. Don’t worry, unresolving components is actually pretty straightforward. Let’s dive in!
Understanding Resolved Components
Before we get into the how-to, let’s briefly understand what resolved components are. Think of them as the “final” version of your components within an assembly. When you resolve a component, you’re basically saying, “I’m happy with this component’s position, mates, and everything else. Don’t move it!”
Why Unresolve?
There are a few reasons why you might want to unresolve a component in SolidWorks:
Moving a component: Maybe you placed a component in the wrong spot or need to adjust its position relative to others.
Editing the component: You might need to make changes to the actual component’s design itself, like adding a hole or modifying a feature.
Exploring configurations: You might want to try out different component positions or mate configurations without actually changing the original design.
Unresolving Components: The Methods
Now, let’s get into the actual steps. You’ve got two main ways to unresolve components in SolidWorks:
1. Using the “Unresolve” Command
This is the simplest and most direct way:
1. Open your assembly where you want to unresolve components.
2. Go to the “Tools” menu and click on “Unresolve.”
3. Select the components you want to unresolve. You can select multiple components at once by holding down the Ctrl key.
4. Click “OK.” That’s it! Your chosen components are now unresolved, and you can freely move or edit them.
2. Right-Clicking in the FeatureManager Design Tree
This method is a bit more intuitive and visual:
1. Open your assembly.
2. Locate the component in the FeatureManager Design Tree.
3. Right-click on the component and select “Unresolve.”
4. Confirm by clicking “OK” if prompted.
Important Considerations:
Unresolving a component doesn’t affect its original design. It only releases its position and mating constraints within the assembly.
Unresolving can make your assembly less stable, especially if you’re working with complex designs. Make sure you’re familiar with the Resolve command to lock things back in place once you’re done with your modifications.
Unresolving doesn’t necessarily mean “delete”. You’re simply making the component editable and movable again.
Working with Unresolved Components
Once you’ve unresolved a component, you can move, edit, or change its relationships as needed. Remember to use the “Resolve” command once you’re happy with your modifications to lock the component back in place and ensure your assembly is stable.
FAQs
Q: I’m trying to unresolve a component but I can’t select it in the FeatureManager Design Tree.
A: This usually happens when the component is suppressed. To unresolve a suppressed component, you need to first unsuppress it. You can do this by right-clicking on the component in the FeatureManager Design Tree and selecting “Unsuppress.”
Q: I tried to unresolve a component, but it’s still locked. What’s going on?
A: There are a couple of reasons why this might happen:
Other components are still mating with it: Check the mates and relationships of the component. You might need to unresolve the mating components first.
The component is part of a subassembly: You need to unresolve the subassembly itself.
Q: Can I unresolve multiple components at once?
A: Absolutely! Just select all the desired components in the FeatureManager Design Tree, then click “Unresolve” from the “Tools” menu.
Q: Is there a way to unresolve all components in an assembly?
A: You can use the “Unresolve All” option in the “Tools” menu to unresolve all components at once. But be careful! This can be risky if you have a complex assembly with many components and relationships. It’s best to unresolve components individually whenever possible.
Q: What are the benefits of using resolved components?
A:Resolved components are beneficial for performance and stability. They help SolidWorks work more efficiently by reducing the number of calculations required to update the assembly. They also ensure that the assembly is stable and won’t suddenly shift or change during design modifications.
Q: What are the drawbacks of using resolved components?
A:Resolved components can make it more difficult to make changes to the assembly. They also reduce the flexibility of exploring different design variations, since the components are locked into place.
Let’s Recap
Unresolving components in SolidWorks is a critical skill when working with assemblies. Understanding the methods and considerations for unresolving components allows you to make adjustments, explore different configurations, and ultimately achieve your design goals. Remember, resolved components are important for stability and performance, while unresolved components give you flexibility and editing power.
Opening and Resolving Components – 2019 – SOLIDWORKS Help
Opening and Resolving Components. Selective Open and related tools are available on the Large Design Review tab of the CommandManager. Use these tools to set some or all components to resolved or to lightweight. The following commands cause the software SolidWorks Web Help
How to unfix a part in SolidWorks? – Mechanitec Design
This tutorial will detail how to unfix a component and identify components that are not fully constrained. This tutorial uses the assembly from “How to mate gears in Mechanitec Design
How to Unfix Components and Subassemblies in SOLIDWORKS
In such cases, you’ll want to unfix components and subassemblies in the SOLIDWORKS assembly. This blog will guide you through the step-by-step process of trimech.com
Resolved – 2021 – SOLIDWORKS Help
Resolved (or unsuppressed) is the normal state for assembly components. A resolved component is fully loaded in memory, fully functional, and fully accessible. All its model SolidWorks Web Help
Unresolving Components in Solidworks
To unresolve a component in Solidworks, simply right-click on the component in the FeatureManager design tree and select “Float” from the context menu. This will H.O.M.E.
Lightweight Components – 2021 – SOLIDWORKS Help
For a single component, right-click the component and select Set to Lightweight. For an entire assembly, right-click the top level assembly icon and select Set Resolved to SolidWorks Web Help
Auto-Resolving Lightweight Components – 2021
Auto-Resolving Lightweight Components. For assemblies opened in lightweight mode, top-level components and subassemblies resolve automatically when you click to expand the item in the SolidWorks Web Help
SOLIDWORKS Forums
I am trying to figure out how to set certain components to always load resolved. My company generates certain assemblies where SolidWorks automatically loads certain SOLIDWORKS Forums
Delete Missing Components from a Model – SolidWorks Web Help
You can delete all missing components from a model in the Find References dialog box. In the dialog box, Delete Missing References displays when the model has missing SolidWorks Web Help
Suppressed – 2021 – SOLIDWORKS Help
Suppressed. You can use the suppressed state to remove a component temporarily from the assembly, without deleting it. The SOLIDWORKS software does not load the SolidWorks Web Help
How To Unfix Components And Subassemblies In A Solidworks Assembly
Solidworks Float \U0026 Fix Assembly Design Tutorial
Virtual Components – Solidworks 2020
Solidworks Rotate / Move First Part In Assembly | Solidworks Unfix First Part In Assembly
Video Tech Tip: What Every Engineer Should Know About Solidworks Virtual Components
Fixed Vs Floating Parts In Solidworks Assembly
Why I Can’T Move Floating Objects In Solidworks
How To Rotate Parts In The Assembly With Solidworks
Solidworks Tutorial: How To Fix Solidworks Rollback State Error
Hướng Dẫn Xử Lý Các Lỗi Thường Gặp Trong Khi Thiết Kế Với Solidworks
Link to this article: how to unresolve components solidworks.
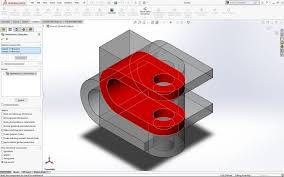
See more articles in the same category here: bmxracingthailand.com/what
