Let’s discuss the question: how to change time on kindle paperwhite. We summarize all relevant answers in section Q&A of website Bmxracingthailand.com in category: Blog technology. See more related questions in the comments below.
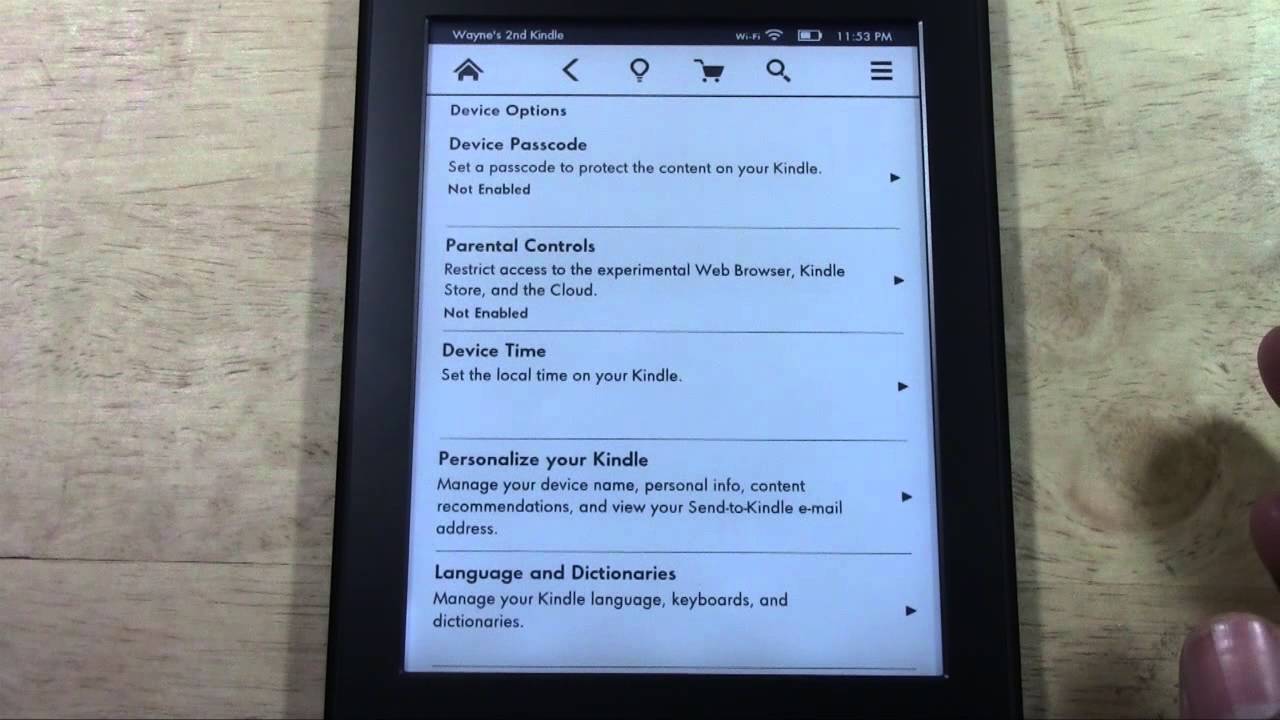
Table of Contents
Why is my Kindle showing the wrong time?
Either way, if your Kindle is showing the wrong time you can adjust it manually in settings. To manually change the time on your Kindle go to Settings > Device Options > Advanced Options > Device Time. That’s on the newer software. With the older software you have to go to Settings > Device Options > Device Time.
Where is settings on Kindle Paperwhite?
You can tap the page toward the top middle, and a little bar should come up at the top with the menu options. How do I name my kindle? Tap Menu, then tap Settings, and then Device Options.
Kindle Paperwhite – How to Set The Time | H2TechVideos
Images related to the topicKindle Paperwhite – How to Set The Time | H2TechVideos
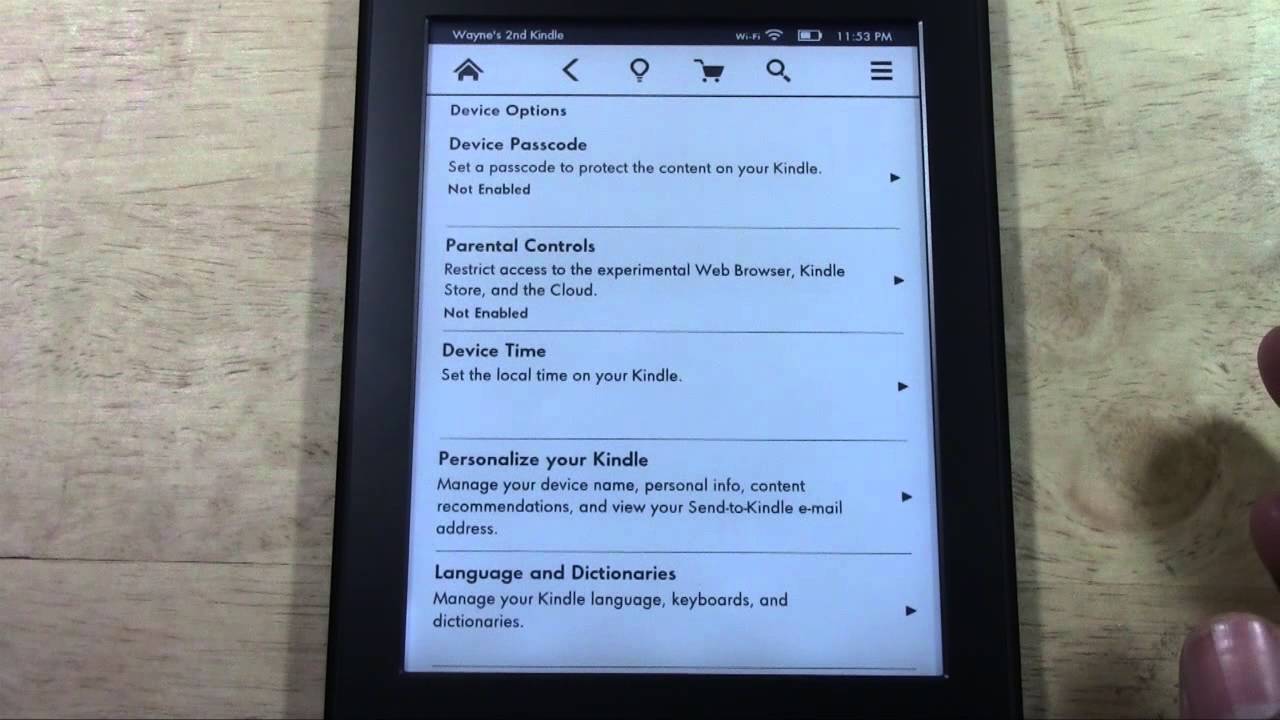
How do I get my Kindle to read the time?
Show clock while reading
You may set the clock to continuously show on the top, just so you don’t have to tap the display to check the time while reading. To enable the option, go to Aa Page Display>>Reading tab>> and turn on Show clock while reading.
How do I manually change the time on my Kindle fire?
- Time and date are set automatically on the Kindle Fire HDX.
- To set the time zone on the device, from any screen, swipe down from the notification bar.
- Tap Settings.
- Tap Device Options.
- Tap Date & Time.
- Tap Select Time Zone.
- Select the desired region and time zone to edit the date & time.
How do you get to settings on a Kindle?
The Settings menu is hidden but can be activated by swiping your finger down from the top edge of the screen. This will reveal the Settings menu. Here you can lock the screen orientation, change the volume or brightness, set up your Wi-Fi, and sync your content with Amazon’s cloud.
6 Common Kindle Paperwhite Problems (2021) – How to fix them! Kindle problems solved!
Images related to the topic6 Common Kindle Paperwhite Problems (2021) – How to fix them! Kindle problems solved!

Why won’t my Kindle Paperwhite wake up?
A frozen display is normally the main culprit when it comes to Kindle Paperwhite won’t turn on or a frozen screen issues. You can fix this yourself by following the steps below: Press and Hold the power button for 40 seconds then release. Press and Hold the power button again for 3-5 seconds to reboot the device.
Should I turn off my Kindle or put it to sleep?
When turned off, the screen is blank. The Kindle Paperwhite uses its battery power only for page turns, so there’s no difference in battery usage between putting the device in Sleep mode and turning it off. In general, it’s best to simply put the device in Sleep mode instead of turning it off.
Can you display time on Kindle Paperwhite?
1) With the toolbar open, tap Settings > All Settings or the menu button on the top right and then Settings. 2) Pick Device Options. 3) Select Device Time. 4) Use the arrows to adjust the time and tap OK.
How do I turn the time off on my Kindle?
- Next, on the “Settings” screen, tap on Display from the menu.
- Now, scroll down and tap Display Sleep. …
- Now select the length of time you want to pass before the screen times out. …
- That’s all there is to it.
Kindle Paperwhite – How To Guide – Features Explained
Images related to the topicKindle Paperwhite – How To Guide – Features Explained
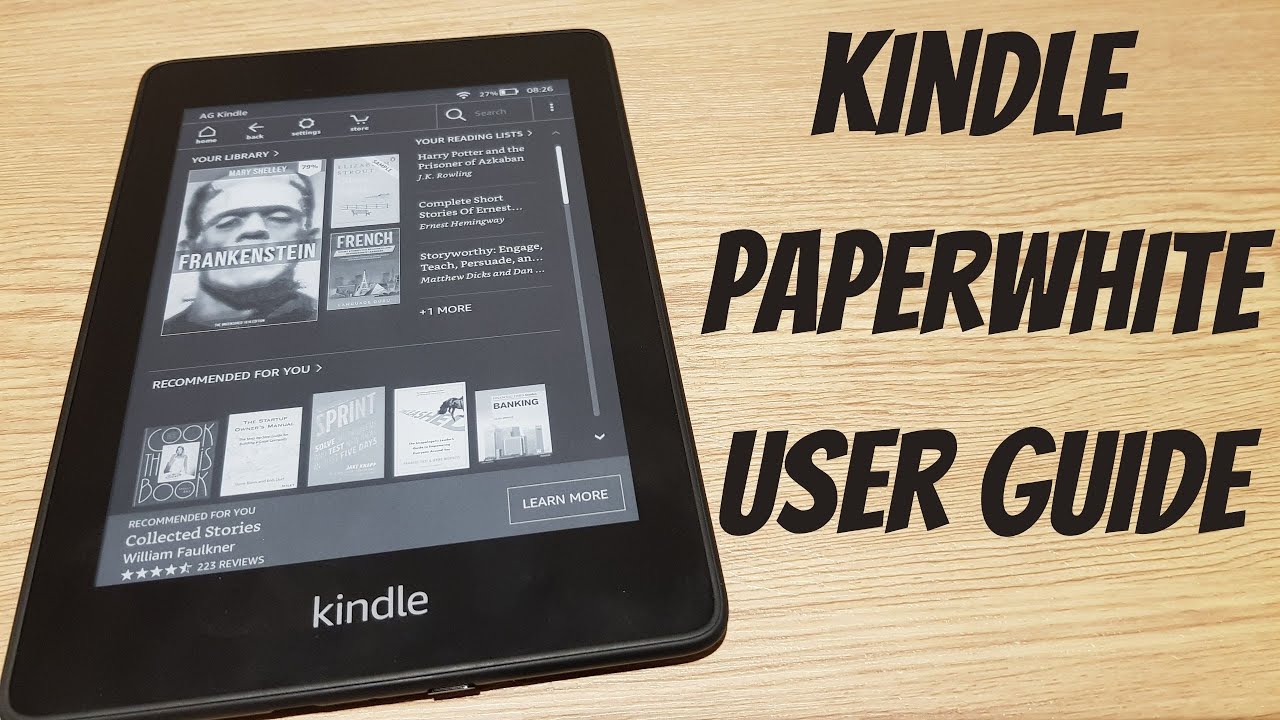
How do you check reading on Kindle Paperwhite?
Tap the top of the screen in your book to display the menu bar and then tap the Aa icon to bring up the Display Settings screen. Select the Reading Progress tab and make sure that any reading progress option is selected other than None.
Can’t change date and time on Kindle Fire?
From the Home screen, select All settings > Device Options > Date & time. Check the device time at the top of the screen to make sure it displays your local time. Disable the option Automatic time zone.
Related searches
- how to change time on kindle paperwhite 11th generation
- how to change the time on your kindle paperwhite
- how to change sleep time on kindle paperwhite
- kindle paperwhite time wrong
- kindle paperwhite date and time wrong
- how to change time on kindle 4th generation
- how to change time on kindle
- how to change from military time on kindle paperwhite
- kindle clock website
- how to change the time on my kindle paperwhite
- how do i change time on kindle
- kindle clock display
- how to change the clock on kindle paperwhite
- how do i change the date on my kindle paperwhite
- how to change date on kindle paperwhite
Information related to the topic how to change time on kindle paperwhite
Here are the search results of the thread how to change time on kindle paperwhite from Bing. You can read more if you want.
You have just come across an article on the topic how to change time on kindle paperwhite. If you found this article useful, please share it. Thank you very much.
