How do I turn off Tile after finding my phone?
1. Open the Tile app.
2. Select the Tile you used to find your phone.
3. Tap Notify When Found is On.
4. Tap Turn Off Notify When Found.
5. Tap Done.
And that’s it! You’ve successfully turned off the Tile notification.
A Little More Detail
You might be wondering why you need to turn off the notification. Well, it’s a great safety feature. It ensures that even if you misplace your phone again, you’ll get a notification when it’s found. Think of it like a “lost and found” service for your phone.
But once you’ve found your phone, you likely don’t need that notification anymore. It could even get annoying if you keep finding your phone in the same place. So, turning off the notification is a good way to keep your phone safe and your Tile experience clutter-free.
How do you cancel Tile?
1. Open the Play Store app on your device.
2. Tap your Profile Icon at the top right corner of the screen.
3. Tap Payments & Subscriptions, then select Subscriptions.
4. Find your Tile subscription and tap Cancel Subscription.
That’s it! You’ve successfully canceled your Tile subscription.
Remember that once you cancel your subscription, you’ll no longer have access to the premium features that come with it. However, you can still use your Tile trackers for basic functionality, like finding your lost items.
If you’re unsure about canceling, you can also temporarily pause your subscription instead. This will stop your subscription for a month, but you’ll have access to all your premium features. You can pause your subscription by following the same steps as canceling, but instead of tapping Cancel Subscription, you’ll tap Pause Subscription.
Keep in mind that canceling or pausing your Tile subscription doesn’t affect your Tile trackers themselves. You can continue using them to find your lost items, even without an active subscription. You can also reactivate your subscription at any time if you change your mind.
Here’s a breakdown of what happens when you cancel your Tile subscription:
You’ll still be able to use your Tile trackers to locate lost items, but you will lose access to features like:
Unlimited Tile sharing
Smart Alerts
Tile Premium features like Ring to Find, Location History, and Tile Find
You won’t be charged for your subscription anymore.
You can reactivate your subscription at any time to regain access to the premium features.
If you have any further questions, you can always contact Tile Support directly. They can provide you with more information about canceling or pausing your subscription.
How do you remove a tile?
For smaller projects, like removing a few tiles, a chisel and a ball peen hammer are perfect. They are easy to use and can be found at most hardware stores.
For bigger projects, like removing a backsplash, consider power tools. Angle grinders and oscillating tools are popular choices because they can cut through tile quickly and efficiently. However, these tools are more powerful and require more experience to use safely.
Before you get started, here are a few things to keep in mind:
Safety First: Always wear safety goggles and gloves when working with tile and tools.
Protecting Surrounding Areas: Cover nearby surfaces with drop cloths or plastic sheeting to avoid damage.
Be Patient: Tile removal can be a messy and time-consuming process, so be prepared to take your time.
Let’s explore the tools in more detail:
Chisel and Hammer: This method is straightforward. You’ll use the chisel to pry the tile up from the surface, and the hammer to give it a little extra nudge. It’s important to use the chisel carefully to avoid damaging the surrounding tiles or the surface beneath.
Angle Grinder: An angle grinder uses a rotating disc to cut through the tile. This method is faster than using a chisel and hammer, but it generates a lot of dust and requires a steady hand. Make sure you use the right kind of blade for tile.
Oscillating Tool: An oscillating tool uses a blade that moves back and forth to cut through the tile. This method is less dusty than using an angle grinder, but it can take longer. Again, ensure you choose a blade designed for tile.
No matter which method you choose, remember to wear proper safety gear and be patient. Happy tiling!
How do you hide a tile tracker?
Here’s how to do it:
1. Open the Tile app.
2. Tap on the Tile you want to hide.
3. Scroll down to More Options.
4. Under Actions, select Hide Tile.
You might be wondering why you’d want to hide a Tile. Maybe you’re using it for a gift, and you want to keep it a secret until the big reveal. Or perhaps you’re using it for something personal, and you don’t want everyone to know where it is. Whatever your reason, hiding your Tile gives you the control you need.
When you hide a Tile, it’s still connected to your account, and it’s still able to be located, but it won’t show up in your list of Tiles. You can also unhide a Tile at any time, simply by following the same steps. Just remember to select Unhide Tile instead of Hide Tile!
Hiding a Tile can be a useful feature for a variety of reasons. It’s simple and easy to do, and it gives you the control you need to keep your items safe and secure.
How to dispose of a Tile tracker?
1. Open the Tile App: Go to your phone’s home screen and tap on the Tile app icon.
2. Access Settings: In the top right corner of the Tile app, you’ll see a gear icon. Tap on that icon. It’s the Settings menu.
3. Recycle Tiles: Scroll down through the settings menu. You’ll find a handy option called Recycle Tiles. Select it.
4. Find a Recycling Location: Tap on View Locations. Tile will provide you with a list of e-waste recycling locations within a 50-mile radius.
5. Choose a Location and Dispose of your Tile: You’ll see a list of conveniently located e-waste facilities. Pick one that’s easiest for you to reach and safely drop off your old Tile tracker.
Why is recycling important?
Recycling your Tile tracker is essential because it helps protect our environment. Tile trackers are made of various materials, including plastics, metals, and batteries. These materials can harm the environment if they end up in landfills. By recycling your Tile tracker, you’re making sure these materials are properly processed and can be used to create new products.
What happens to my Tile when I recycle it?
Once you bring your Tile to an e-waste recycling facility, they’ll sort it with other electronic devices. The materials that make up your Tile, like plastic, metals, and batteries, will be separated and processed. Metals can be melted down and reused. Plastic can be shredded and remade into new products. Batteries are recycled separately to recover valuable resources and ensure they are disposed of safely. This helps to reduce the demand for new raw materials and reduces the environmental impact of manufacturing new Tile trackers.
What about my personal information?
You might be wondering if your personal information is safe when you recycle your Tile. Rest assured, the e-waste facilities have processes in place to securely erase any data stored on your Tile. They take steps to ensure your personal information is not compromised.
Recycling your Tile tracker is a simple and important step to take. By following these steps, you’re doing your part to help protect the environment and keep our planet healthy.
Does Tile notify iPhone users?
While this might seem like a security concern, it’s actually a deliberate design decision. Tile prioritizes user privacy and avoids sharing potentially sensitive location data. This approach differs from AirTag’s “Find My” network, which actively shares location data with other Apple devices to help users locate lost items.
Tile’s focus on privacy means that users have more control over their location data. They can choose to share their location with others only when they want to. This approach can be appealing to users who are concerned about their privacy and don’t want to share their location with others without their consent.
Here’s a simple breakdown:
Tile: Focuses on user privacy, so no location data is shared unless the user actively chooses to.
AirTag: Leverages Apple’s “Find My” network to share location data and potentially alert users about an unknown tracker traveling with them.
Ultimately, the choice between Tile and AirTags comes down to your personal priorities. If you value privacy and control over your location data, Tile might be the better option for you. On the other hand, if you’re more concerned about finding your lost items and don’t mind sharing some location data, AirTags might be a better fit.
How do I deactivate a previously activated Tile?
Think of it like this: You’ve got a cool new Tile, and it’s currently registered with your old phone number. Now, you’ve got a new phone number and want to use the Tile with your new account. You can’t just “erase” the old connection; you need to move it to your new account!
Here’s how to do it:
Log into your Tile app: Use the app that’s currently connected to your Tile.
Go to “Settings”: Look for the gear icon or the word “Settings” within the app.
Find “Manage Devices”: Within the settings, there should be an option for managing your devices.
Select your Tile: Tap on the Tile you want to transfer.
Choose “Transfer Device”: This will show you the option to transfer your Tile to a different account.
Follow the prompts: You’ll need to enter your new account information and confirm the transfer. That’s it!
After you transfer your Tile, it will be linked to your new account, and you’ll be able to use it with your new phone number!
How do I get rid of tiles on my iPhone?
There are a couple of other things to keep in mind about tiles on your iPhone:
Not all tiles can be removed. Some tiles are essential to the functionality of your iPhone and can’t be removed. For example, the Settings tile, the Phone tile, and the Messages tile can’t be removed.
You can add tiles back. If you accidentally remove a tile and want to add it back, you can go to the Today View by swiping right on your Home screen. Then, tap the “Edit” button in the upper-left corner. You can then add back the tiles that you’ve removed.
Tiles are a visual way to access apps and features. They can be helpful for quickly accessing your most used apps and features, but they can also be a bit distracting. If you find that tiles are getting in the way, you can always remove them.
Remember, you are in control of your iPhone, and you can customize it to your liking. If you want to make your Home screen more streamlined, you can always remove tiles that you don’t need. But if you find them useful, then keep them! It’s all up to you.
See more here: How Do I Delete A Tile On My Iphone? | How To Deactivate A Tile On Iphone
How do I remove a phone from my Tile app?
1. Open the Tile app.
2. Select your old device.
3. Scroll down to More Options.
4. TapRemove Phone.
That’s it! You’ve successfully removed the phone from your Tile app. You won’t be able to ring this device from your Tile, and it won’t receive location updates from your Tiles. If you ever want to add the device back, just sign in to your Tile account on that device.
Why would you want to remove a phone from your Tile app?
There are a few reasons why you might want to remove a phone from your Tile app:
You’ve upgraded to a new phone. If you’ve gotten a new phone, you’ll want to make sure that you’re using the Tile app with the correct device.
You’re selling or giving away your old phone. If you’re getting rid of your old phone, you’ll want to make sure that your Tile data is no longer associated with it.
You’re having trouble with the Tile app. Sometimes, removing a phone from the Tile app and then adding it back can help to resolve issues with the app.
Important things to know:
* Removing a phone from your Tile app will not delete the Tile app from the phone itself. If you want to delete the Tile app, you’ll need to do so separately.
* Removing a phone from your Tile app will not affect your Tile devices. You will still be able to use your Tile devices as normal.
* You will need your Tile app username and password to add the phone back to your account.
I hope this helps!
How do I deactivate a tile?
If you’re looking to deactivate a Tile, you’ve come to the right place. Let’s walk through how to do this quickly and easily.
To help Tile’s support team deactivate your Tile quickly, you’ll need to provide them with the Tile ID. You can find this within the Tile app under the Tile Details screen. Tap the ⋮ button, tap Edit, then look for the Tile Identifier code.
Once you’ve provided this code to Tile’s support team, they can swiftly complete the deactivation process for that particular Tile attached to your account.
Here’s a little more detail on why you might need to deactivate your Tile and what to expect:
Lost your Tile? Deactivating your Tile prevents anyone else from finding it using the Tile app. Think of it as locking your Tile so that only you can access it.
Upgrading to a new Tile? Deactivating your old Tile allows you to pair it with your new one without any conflicts.
Donating or selling your Tile? Deactivating your Tile ensures that your personal information is no longer associated with it.
Keep in mind:
* Tile deactivation is permanent. Once deactivated, the Tile will no longer be associated with your account.
* If you’re hoping to reactivate your Tile in the future, you’ll need to contact Tile support for assistance.
Deactivating your Tile is a simple process, and by providing your Tile ID to Tile support, you can ensure a smooth and efficient experience.
How do I use the Tile app?
First, download the Tile app from the App Store (for iOS devices) or Google Play Store (for Android devices). Next, sign in with the same Tile account you used when you first set up your Tile. If you’ve already added your Tile to this account, it should appear in your list of devices. The app will automatically try to connect to your Tile.
If your Tile doesn’t show up in your list, there are a few things to try:
Make sure Bluetooth is turned on on your phone. The Tile app needs Bluetooth to connect to your Tile.
Check your internet connection. The Tile app needs an internet connection to work properly.
Try restarting your phone. Sometimes a simple restart can fix connection issues.
Update the Tile app. Make sure you have the latest version of the Tile app.
Once your Tile is connected, you can use the app to:
Locate your Tile. If you’ve misplaced your keys, wallet, or anything else with a Tile attached, you can use the app to find it.
Ring your Tile. The app allows you to make your Tile ring, even if it’s lost in a noisy place.
See the last known location of your Tile. Even if you can’t find your Tile, the app will show you the last location it was seen.
The Tile app is a great tool for keeping track of your belongings. It’s easy to use and can be a real lifesaver when you need to find something quickly.
How do I temporarily hide a Tile from my account?
Just open the Tile app and swipe across the Tile you want to hide from right to left. This will reveal a menu. Tap the Hide button. The Tile will disappear from your list and you won’t be able to use it to locate your phone or ring it remotely.
Why would you want to hide a Tile? There are a few reasons you might choose to hide a Tile temporarily:
You’re lending a Tile to someone else: You can temporarily hide a Tile if you’re loaning it to a friend or family member. This way, they won’t accidentally see your location on their phone or ring your phone when they’re trying to find their keys!
You’re taking a break from Tile: If you’re just taking a break from using your Tile for a while, you can hide it to keep your list tidy and decluttered. This can be helpful if you’re traveling and don’t want to be bothered by notifications from a Tile you’re not actively using.
You’re selling a Tile: If you’re selling a Tile, you can hide it from your account so the new owner can add it to their own account.
Important Note: Hiding a Tile is only a temporary solution. If you want to permanently remove a Tile from your account, you will need to delete it. You can do this by going to the Tile app’s settings and tapping on Manage Tiles. From there, you can select the Tile you want to delete and follow the instructions to remove it from your account.
When you’re ready to use the Tile again, you can easily unhide it. Just open the Tile app, tap on the Menu button in the top left corner, and then select Hidden Tiles. From there, you can select the Tile you want to unhide and tap the Unhide button. Your Tile will be back in your list and you can start using it again.
See more new information: bmxracingthailand.com
How To Deactivate A Tile On Iphone: A Step-By-Step Guide
Why Deactivate a Tile?
There are a few reasons why you might want to deactivate a tile. Maybe you’re finding it unnecessary, or maybe you accidentally added it and don’t need it anymore. Perhaps it’s just taking up space on your home screen, or you’re trying to tidy things up. Whatever the reason, deactivating a tile is a pretty straightforward process.
How to Deactivate a Tile on Your iPhone
So, how do you do it? Here’s a step-by-step guide:
1. Locate the Tile: Find the tile you want to deactivate on your home screen.
2. Press and Hold: Gently press and hold the tile until it begins to wiggle. You’ll notice that all your icons start jiggling, kind of like a little dance!
3. Tap the Minus Sign: In the top left corner of the tile, you’ll see a minus sign. Tap on that little minus sign.
4. Confirm Deactivation: A pop-up will appear asking if you really want to remove the tile. Just tap on “Remove”.
5. Done! The tile will disappear from your home screen.
And that’s it! Easy peasy, right? You’ve now successfully deactivated a tile on your iPhone. Feel free to use this process to remove any other tiles you no longer need.
Beyond Deactivation: Customizing Your iPhone
You know, deactivating tiles is just one part of customizing your iPhone experience. You can also reorder tiles, add new ones, and even change their size!
Let’s talk about some of the ways you can customize your iPhone to make it work for you:
* Adding New Tiles: You can easily add new tiles to your home screen by long-pressing on an empty space and choosing “Add Widget.” There are tons of different widgets available, so you can pick and choose the ones that are most useful to you.
* Reordering Tiles: Just like you can deactivate tiles, you can also rearrange them on your home screen. To do this, just long-press on a tile until it starts to wiggle, and then drag and drop it to a new location.
* Changing Tile Size: Want your tile to be bigger or smaller? Some widgets allow you to change their size. Just long-press on the tile until it starts wiggling, and then tap on the widget settings button (it looks like a small circle with three dots). There, you can usually adjust the size of the widget.
What if I Need a Tile Back?
Okay, so you deactivated a tile, and now you realize you actually need it. Don’t worry! You can bring it back:
1. Open the App Library: Swipe right on your home screen to access your App Library, which is basically a library of all your apps.
2. Find the App: Look for the app that the tile was associated with.
3. Long-Press the App: Long-press on the app’s icon until a menu appears. You should see the option to “Add to Home Screen.”
4. Add the Tile: Tap on “Add to Home Screen.”
Now, the tile is back where it belongs! Easy peasy, right?
FAQs (Frequently Asked Questions):
1. What if I Can’t Find a Tile?
If you can’t find the tile you’re looking for, make sure you’re in the right place! Check your home screen and then your App Library. If you’ve deleted the associated app, you might not be able to find the tile.
2. Can I Deactivate a Tile on a Different Version of iOS?
This method of deactivating tiles only works on iOS 16 or later. If you’re using an earlier version of iOS, you’ll need to use a different method to remove those icons from your home screen.
3. Why Can’t I Deactivate Some Tiles?
You might notice that some tiles on your iPhone can’t be deactivated. These are usually essential system tiles that are tied to the core functions of your iPhone, like Settings, Photos, Messages, and Calendar. You can’t deactivate these tiles.
4. What if My iPhone Won’t Let Me Deactivate a Tile?
If you’re having trouble deactivating a tile, make sure you’re following the steps correctly. Sometimes, the tile might be “stuck” and you’ll need to force quit the app that the tile is associated with before you can deactivate it.
5. Can I Deactivate a Tile Permanently?
Yes, you can deactivate a tile permanently. But remember, once it’s gone, it’s gone! So, double-check that you don’t need it before removing it.
Conclusion
And that’s it! You’re now a tile-deactivation expert! You can confidently customize your iPhone home screen to fit your needs and preferences. Whether you’re adding, removing, or rearranging tiles, you can easily manage your home screen and keep your iPhone organized.
Disconnect a Partner Device from My Tile Account
If you wish to disconnect a partner device from your Tile account, we recommend that you hide it because you can easily unhide the device at any time in the future without thetileapp.com
Deactivate, Reset, Hide, Transfer, Replace Tile Trackers – iStarTips
With Tile, you can ring your missing keys or locate a misplaced wallet using the Tile app on your smartphone. But sometimes you need to deactivate, reset, hide, hotairtag.com
How to Hide, Transfer, Replace, or Delete a Tile Tracker From
Once you pair them with your account, though, they’re a little hard to remove by design. Here’s how to hide a Tile from your account, transfer in a replacement Tile, YouTube
How To Deactivate A Tile Tracker Successfully? – JournalHow
Deactivating a Tile on iPhone. Open the Tile App: Ensure you’re signed in to your Tile account. Find the Tile: You’ll see a list of your Tiles on the app’s main screen. Locate the JournalHow
How to deactivate, delete and factory reset the 2022 Tile Mate,
However, transferring the Mate, Pro, Slim or Sticker to another smartphone or mobile device will deactivate and delete its current settings and your personal data. Seeking Tech
Factory Reset Tile Device Quickly – Support.com
Learn how to reset a tile tracker quickly with Support.com’s professional guidance. Regain control of your Tile device now. Support.com TechSolutions
Erase iPhone – Apple Support
There are two ways to erase iPhone: using Settings on your iPhone, or connecting iPhone to a computer with a USB cable and using the Finder or iTunes. The Settings method is Apple Support
How to Delete a Tile on iPhone: A Step-by-Step Guide
Deleting a tile on your iPhone’s home screen is a straightforward process that involves entering “Edit Mode” and removing the desired tile. By following the steps outlined in gioinauan.com
Use My Tile with a New Device – Tile Support
If you no longer want to access your Tiles from your old device, log out of the Tile app and/or delete the app on that device. Remove your old device from your Tile app. In the thetileapp.com
How To Deactivate Tile Tracker?
How Do I Hide Or Remove My Tile From My List View?
How To Hide, Transfer, Replace, Or Delete A Tile Tracker From Your Account
How To Cancel Your Tile Wallet Tracker Subscription On Your Phone
Air Tag Found Moving With You: How To Disable It And What Is An Air Tag Gps Tracker
Tile Anti Theft Mode Makes Its Trackers Invisible With A $1,000,000 Fine For Misuse
How To Replace Your Old Tile With The Newer Tile
Tile Mate (2022) Disassembly – Replaceable Battery?
Link to this article: how to deactivate a tile on iphone.
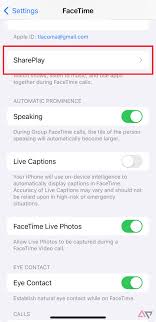
See more articles in the same category here: https://bmxracingthailand.com/what
