Can I mute Zoom without muting my computer?
1. Open Zoom Settings: Click on your profile icon in the top right corner of the Zoom window and select Settings.
2. Adjust Output Volume: Go to the Audio settings. Move the Output Volume slider all the way to the left. This will silence the Zoom audio output without affecting other audio on your computer.
Why This Works: The Zoom app plays its audio through your computer’s speakers. By adjusting the Output Volume to zero, you are simply turning off the Zoom audio without affecting the overall audio output of your computer.
Think of it like turning down the volume on a specific radio station while keeping the radio itself on. You can still hear other things playing through your computer speakers, but the Zoom meeting audio will be muted.
Important Notes:
* This will only mute the Zoom meeting audio on your computer. It won’t mute your microphone, so others can still hear you.
* If you are using headphones, the audio will be muted on the headphones.
* This method does not affect other audio applications running on your computer, so you can still hear other sounds like music or notifications.
So, if you need to take a break from the meeting audio without completely silencing your computer, this is a great option!
How do I mute a Zoom meeting?
1. Start or join a meeting.
2. Tap your screen to bring up the meeting controls at the bottom.
3. Tap Mute in the meeting controls.
You’ll see the microphone icon with a red diagonal line, indicating you’re muted. This prevents any sound from your device from being heard by other participants in the meeting.
Understanding the Mute Button:
The Mute Button is your superpower! It’s a simple tool that gives you more control over your Zoom experience. Think about it this way:
Prevent Distractions: Imagine you’re in a meeting, focused on the speaker, and suddenly your dog starts barking. This is when the Mute button becomes your savior! It lets you keep your focus on the meeting without disrupting others.
Quiet Background Noise: Maybe you’re working from home, and your roommate is having a lively conversation in the background. The Mute button steps in to ensure everyone can focus on the meeting, not your roommate’s side of the conversation.
Avoid Unintentional Sound: We’ve all been there – accidentally left the microphone on and heard our own coughs, sneezes, or even the clatter of our keyboard during a meeting! The Mute button is a reliable way to avoid those awkward moments.
Take a Break: Sometimes, you need a minute to gather your thoughts or grab a drink. The Mute button helps you step away briefly without disrupting the flow of the meeting.
Don’t be afraid to use the Mute button! It’s a helpful tool that makes for a smoother and more enjoyable Zoom experience for everyone.
How do I turn down my AirPods on Zoom?
But what if your AirPods are still too loud during your Zoom call? You might have accidentally set the volume too high. Don’t worry, there are a few things you can try:
Check the volume settings on your computer or device. Make sure the overall volume isn’t cranked up.
Check the Zoom settings. Zoom has its own volume settings. You can adjust these within the app itself.
Check the volume on your phone or tablet. If you’re using your phone or tablet to join a Zoom call, you can also adjust the volume using the physical volume buttons.
The most important thing is to make sure all of your volume settings are in sync. If your computer volume is high, but your Zoom volume is low, the audio may still be too quiet. The same applies if your AirPods are set too high, but your overall computer volume is low. Play around with the settings and find the perfect balance for your ears!
How to mute Zoom on Mac?
Let’s break down what each key does:
Command: This key is often found on the bottom left corner of your keyboard. It’s usually a key with an Apple logo on it.
Shift: The shift key is usually found on the left and right sides of your keyboard.
A: This is the letter “A” on your keyboard.
Pressing these three keys together will instantly mute your microphone. To unmute yourself, simply press the same combination again.
This keyboard shortcut can be especially helpful if you’re in a meeting and need to quickly mute yourself. For example, if you need to cough or sneeze, you can quickly mute yourself to avoid disturbing the meeting.
Remember, you can also use the mute button in the Zoom app. This is located in the lower left corner of the Zoom window. However, using the keyboard shortcut can be much faster.
Pro Tip: If you frequently use Zoom, you might want to familiarize yourself with other keyboard shortcuts. There are a lot of shortcuts that can help you navigate Zoom more efficiently.
How do I lower my Zoom meeting volume?
This will allow you to fine-tune the audio levels to your liking. If you find yourself constantly adjusting the volume, consider using a headset or headphones. Headphones can significantly improve the audio quality of your Zoom meetings and reduce background noise, leading to a more enjoyable experience for both you and your meeting participants.
Here are some additional tips for managing your Zoom meeting volume:
Adjust the volume for specific participants: If you’re in a meeting with multiple people, you may need to adjust the volume for individual participants. You can do this by clicking on the three dots next to their name and selecting “Adjust volume”.
Use the “Mute All” feature: If there’s a lot of background noise, you can mute all participants to reduce distractions. To do this, click the “Mute All” button at the bottom of the meeting window.
Consider using a different audio device: If you’re having trouble getting the right volume levels, consider using a different microphone or speaker. This could be especially helpful if your current audio device is old or outdated.
Remember, finding the right audio settings is key to having a smooth and productive Zoom meeting. Take the time to adjust the volume levels and experiment with different audio devices to create a comfortable listening experience for everyone.
Why is there no mute button in Zoom?
Now, you might be thinking, “Why isn’t there a dedicated ‘mute’ button?” Well, Zoom’s design choices are driven by a few key factors. First, they prioritize a simple and intuitive interface. By using the microphone icon, they combine the functionality of muting and unmuting into one visual element. This makes it quick and easy to control your audio without needing extra buttons.
Second, Zoom aims to provide consistent functionality across different devices. The microphone icon is a universal symbol for audio control, so whether you’re on a desktop computer, a laptop, or a mobile phone, you’ll find the mute button in the same place and with the same visual cue.
Finally, remember that Zoom is constantly evolving to improve its user experience. While a dedicated mute button may not be available now, it’s always possible that a future update could introduce new features based on user feedback. So, keep an eye out for those updates!
How to mute in Zoom using keyboard?
Pro Tip: Did you know you can also use the spacebar as a temporary “push-to-talk” button in Zoom? Simply hold down the spacebar to speak and let go to mute again. This is a great option for those who want to avoid constantly clicking the mute button or accidentally interrupting others.
Let’s break down why these shortcuts are so helpful:
Efficiency: Instead of reaching for your mouse and clicking the mute button, these keyboard shortcuts allow you to quickly mute yourself with just a few keystrokes. This is especially useful when you’re in a meeting and need to quickly mute yourself to avoid background noise or a sudden interruption.
Flexibility: The spacebar method offers a dynamic approach to communication. It lets you speak only when you have something to say and automatically mutes you when you’re not, ensuring a smoother flow of conversation. This is particularly useful for presentations or collaborative projects where you need to quickly share thoughts or respond to questions without interrupting the flow.
Remember, these keyboard shortcuts can be adjusted within Zoom’s settings to better suit your preferences. Experiment with them and see which method works best for you!
See more here: How Do I Mute A Zoom Meeting? | How To Lower Volume On Zoom
How do I lower the volume on Zoom?
1. Open Zoom and join your Zoom video call.
2. Next, click the up arrow located beside the mute icon on the bottom menu bar.
3. This will open a pop-up menu with several audio options. Click on Audio Settings.
Now, you’re ready to fine-tune your audio experience.
Adjusting the Speaker Volume
This is the easiest way to get the volume just right. Locate the Speaker slider. This slider will usually be on the left side of your Audio Settings window. Move this slider to the left to decrease the volume and to the right to increase the volume. You can play with the slider until you find a comfortable volume.
The Microphone Volume
Even if you’re not talking during your Zoom call, it’s a good idea to check the Microphone Volume setting. This is especially important if you have a noisy background. If your microphone picks up a lot of background noise, the sound could be distracting for other participants. To check the Microphone Volume, find the slider labeled Microphone in your Audio Settings window. Like the Speaker slider, move the Microphone slider to the left to decrease the volume and to the right to increase the volume.
Remember
* It’s best to test your audio before joining a call. This can help avoid any embarrassing situations or audio issues.
* Always make sure your microphone volume is set to a comfortable level. You don’t want to be too quiet or too loud for others on the call.
* If you’re in a noisy environment, try to use a headset to minimize background noise.
You’ve got this! Now you can enjoy your Zoom calls with the perfect sound levels.
How to adjust the volume during a Zoom call?
1. Open Audio Settings while you’re in a Zoom meeting. (You can find this in the settings menu).
2. Look for the Volume slider in the Speaker section.
3. Simply drag the slider to adjust the volume.
Let’s go into a little more detail about how volume control works in Zoom.
The Volume slider you see in Zoom Audio Settings is actually controlling your computer’s main volume output. That’s why you’ll notice the sound of your other programs and even your computer’s system sounds change when you adjust the Zoom volume. This is a deliberate design choice by Zoom.
This can be helpful if you want to quickly change the volume of all the audio coming from your computer. For example, if you’re in a noisy environment and need to increase the volume to hear the Zoom call better, you can adjust the volume slider without having to manually adjust the volume for every other program.
However, there are a few things to keep in mind:
* If you have other programs open that are using your computer’s speakers (like music streaming services, video players, or other applications), they will be affected by the volume you set in Zoom.
* If you have a microphone connected to your computer, the microphone’s volume will also be affected.
* Zoom will remember the last volume setting you used. This means that the next time you join a Zoom meeting, the volume will be set to the level you last left it.
So, if you’re concerned about disrupting other programs or your microphone, you might want to adjust the volume in those specific programs instead of using the Zoom volume slider.
How to control volume & audio settings on Zoom?
First, start Zoom and log in. You’ll see a gear icon in the upper right corner—that’s your Settings shortcut. Click it!
Next, choose Audio Settings. This is where the audio magic happens. You can adjust the volume of your mic and speaker using the slider.
But there’s more to it than just volume! You’ll find a few other useful features under Audio Settings:
Test Speaker: This lets you ensure that your speaker is working correctly. Just click “Test Speaker” and listen for a tone. If you hear it, you’re good to go!
Test Mic: This helps you make sure your microphone is picking up your voice. Click “Test Mic” and speak into your microphone. If the green bar moves, your microphone is working!
Choose your microphone and speaker: If you have multiple microphones or speakers connected to your computer, you can choose which one you want to use. Simply select the device you want from the dropdown menus.
Suppress Background Noise: This feature is incredibly helpful if you’re in a noisy environment. Enabling this option will help reduce unwanted background noise during your Zoom calls.
These simple steps and features ensure that you have the perfect audio experience on Zoom, whether you’re attending a meeting, hosting a webinar, or simply chatting with friends.
How do I adjust the volume of Zoom Meetings?
We all know how frustrating it can be when you’re trying to hear a Zoom meeting, but the volume is too low or too high. Thankfully, there are a few ways to adjust the sound on Zoom to make your experience more enjoyable.
Windows users have an advantage when it comes to adjusting individual app volume. You can easily control the volume of your Zoom meetings using the volume mixer. To do this, right-click the speaker icon in the lower-right corner of your taskbar and select Open volume mixer. You’ll see a list of apps, including Zoom Meetings. Simply adjust the slider next to Zoom to control the volume.
Mac and Linux users, unfortunately, don’t have a built-in volume mixer for individual applications. You’ll need to download a third-party app to adjust the volume of your Zoom meetings on these operating systems.
Here’s a deeper dive into the Windows volume mixer:
The volume mixer is a powerful tool that allows you to control the volume of individual applications running on your computer. It’s a fantastic way to isolate the sound from your Zoom meeting and avoid distractions from other programs playing audio.
Here’s how to navigate the volume mixer and find Zoom Meetings:
1. Open the volume mixer: Right-click the speaker icon in your Windows taskbar and select Open volume mixer.
2. Identify Zoom Meetings: You’ll see a list of apps that are currently using audio. Scroll through the list until you find Zoom Meetings.
3. Adjust the volume: Use the slider next to Zoom Meetings to increase or decrease the volume.
4. Mute or unmute: You can also mute or unmute Zoom Meetings directly from the volume mixer. This is helpful if you need to quickly mute the meeting, perhaps during a moment of silence or while you’re dealing with a background noise.
The volume mixer is an essential tool for managing your audio experience on Windows. With a little practice, you’ll become comfortable using it to adjust the volume of your Zoom meetings and other apps for a more pleasant and efficient experience.
See more new information: bmxracingthailand.com
How To Lower Volume On Zoom: A Quick Guide
In this article, we’ll show you how to lower the volume of individual participants, the entire meeting, and even your own microphone input. We’ll also look at some of the common reasons why your Zoom volume might be too loud and offer some troubleshooting tips. Let’s dive in!
Lowering the Volume of Individual Participants
The first thing you need to do is identify the source of the loud audio. Once you know who’s causing the problem, you can lower their volume. Here’s how:
1. Hover your mouse over the participant’s video thumbnail.
2. Click the three dots that appear in the top-right corner of the thumbnail.
3. Select “Lower Audio” from the menu.
You’ll see a small speaker icon next to their name in the participant list, indicating that their volume has been lowered. If you want to restore their volume to normal, simply click the speaker icon again.
Lowering the Volume of the Entire Meeting
If the entire meeting is too loud, you can lower the volume of all participants at once. This is useful if you’re in a large meeting with lots of people talking over each other. Here’s how to do it:
1. Click the “Audio” icon at the bottom of your Zoom window.
2. Adjust the slider next to “Meeting Audio” to lower the volume.
3. You can also mute your microphone by clicking the “Mute” button.
Lowering Your Own Microphone Volume
You may need to adjust the volume of your own microphone if it’s picking up too much background noise or if you’re speaking too loudly. Here’s how to do it:
1. Click the “Audio” icon at the bottom of your Zoom window.
2. Click the “Microphone” drop-down menu.
3. Select your microphone.
4. Adjust the slider next to “Microphone Volume” to lower the volume.
Troubleshooting Your Zoom Volume
Sometimes, you may need to do a little troubleshooting to fix your Zoom volume. Here are a few things to check:
Make sure your microphone is working correctly. Test your microphone in a different application to make sure it’s picking up audio properly.
Check your audio settings in Windows or Mac. Make sure your system’s audio settings are set to the correct input and output devices.
Close any other applications that might be using your microphone. These applications can sometimes interfere with Zoom’s audio.
Try using a different headset or microphone. Sometimes the problem can be with your hardware.
Frequently Asked Questions (FAQs)
Here are some answers to frequently asked questions about lowering Zoom volume:
1. How do I lower the volume of a specific participant if I am the host of the meeting?
As the host, you have more control over the meeting. You can adjust the individual volume of participants using the same steps mentioned above:
* Hover your mouse over the participant’s video thumbnail
* Click the three dots that appear in the top-right corner of the thumbnail.
* Select “Lower Audio” from the menu.
2. Can I lower the volume of a participant permanently?
Unfortunately, you cannot permanently lower the volume of a participant. The “Lower Audio” setting is temporary and resets once the meeting ends.
3. What are the benefits of using the “Lower Audio” feature in Zoom?
The “Lower Audio” feature allows you to maintain a more pleasant and balanced audio environment during a meeting. It helps reduce distractions and noise levels, making it easier to hear other participants.
4. Why is my Zoom volume so loud even after lowering it?
Several factors can contribute to a loud Zoom volume, including:
* Microphone settings on your device
* Audio settings in Zoom
* Background noise levels
* Network connectivity issues
* Hardware issues (e.g., a faulty microphone).
5. What should I do if I cannot lower the volume of a participant?
If you’re experiencing problems lowering the volume of a participant, consider these troubleshooting steps:
* Update Zoom to the latest version.
* Restart your computer.
* Check your internet connection.
* Contact Zoom support for assistance.
By following these steps, you’ll be able to adjust the volume on your Zoom calls and create a more comfortable and enjoyable meeting experience for everyone.
Adjusting the volume of a Zoom meeting – Zoom Support
How to lower or adjust the volume on Zoom without changing the device’s volume. On Windows devices, you can use the volume mixer to adjust the volume of individual apps, however, there is no way to do this on macOS or Linux devices without downloading 3rd zoom.com
How To Lower Volume On Zoom Only (Quick Guide)
Learn how to adjust the volume for Zoom only on your app or computer with simple steps. This guide will help you reduce the noise and improve your audio quality PresentationSkills.me
How to Lower the Volume on Zoom Only: A Quick and Easy Guide
To lower the volume on Zoom during a meeting, you can simply adjust the volume settings on your computer or device. If you are using a Windows PC, you can techyoulike.com
How to Lower Volume Only on Zoom – TechCult
Learn how to adjust the Zoom volume without affecting the computer volume on Windows devices. Follow the simple steps to use the volume mixer feature or the TechCult
How to Lower Volume on Zoom, Google Meet, and
How to lower Zoom meeting volume? Method 1. Since Zoom doesn’t allow you to tweak the meeting volume — without changing the system volume — you’ll need to use Windows’ Volume Mixer to do Nerds Chalk
5 Easy Steps To Lower The Volume On Zoom (2023
You wanted to lower the volume until it’s only a murmur. Or adjust it so it’s never too loud. Keep reading to find out: 5 easy ways to adjust volume and audio quality settings for Zoom. 3 important factors SmartHomeOwl
Zoom: How to Change Your Audio Output Device and
Learn how to adjust the audio settings in Zoom to use a different speaker or headset for your calls. You can also change the volume level and test the speaker with a click. Technipages
5 Ways to Fix Audio Issues in Zoom – Guiding Tech
Are you experiencing issues with audio in Zoom meetings? Here’s a complete guide to find the possible reasons and its troubleshooting options to fix the audio issues on Zoom. Guiding Tech
How to Lower Volume on Zoom | Decortweaks
In this article, we’ll discuss the importance of volume control and guide you through the process of adjusting the volume on Zoom, both with basic and advanced Decortweaks
How To Disable Automatic Adjust Of Microphone Volume On Zoom
How To Lower The Zoom Volume Only – Manage The Zoom App Volume
How To Lower Zoom Volume Without Lowering Computer Volume
How To Increase Volume Zoom Tutorial
How To Change The Audio Output Settings In Zoom
How To Adjust Audio \U0026 Video Settings In Zoom
Zoom Audio Not Working – Easy Zoom Tutorial 2020
Zoom Tips: How To Troubleshoot Audio Issues In Zoom
Link to this article: how to lower volume on zoom.
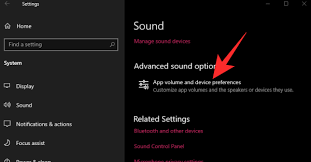
See more articles in the same category here: https://bmxracingthailand.com/what
